- Feature Update To Windows 10 Version 1709 Manual Download Windows 7
- Upgrade To Windows 10
- Update To Windows Version 1709
- Download The Features Update 1709
This is a bit more than a simple update. It upgrades you to the Fall Creators Update, Windows 10, version 1709, os build 16299. Where the windows update method fails, a manual upgrade using the 1709 ISO downloaded from Microsoft often works. If that too fails at least it will give more detailed. Windows 10 will automatically download the October 2018 Update on your eligible device if you've turned on automatic updates in Windows Update. The update is ready, you'll be asked to pick a time to install it. After it's installed, your device will be running Windows 10, version 1809. You can get it manually through the Update Assistant. A new KB4041994 update has been released via Windows Update for Windows 10 version 1709 for Insiders in the Fast and Slow rings only (not Skip Ahead). The build number was not changed. Restart is not required. Apr 24, 2018 - KB4093105 for Windows 10 version 1709. Microsoft Edge and other programs and core operating system features. Manual download from the Microsoft Update Catalog site. Windows 10 update KB4093105.
Benoit LecoursMar 02, 2019 Download and install the Windows 10 1809 Update Manually. If all above methods failed to fix then simply download the “Windows Update Assistant” from Microsoft website. Run the upgrade assistant click the Update Now button and follow the on-screen prompts to install the Update or manually upgrade to windows 10 V1809. First come updates to the currently shipping version of Windows 10 — version. 1709, known as the Fall Creators Update; and finally updates to version 1703. Previous build, KB4480116, some users cannot load a webpage in Microsoft Edge. This non-feature update fixes 20 minor issues, including one that can cause. Apr 5, 2017 - You can install the Windows 10 Creators Update manually right now. 10 Creators Update, you can manually install the new version of the OS. That feature in the settings panel and enjoy the Creators Update in all its glory.
SCCMMicrosoft published the Windows 10 1709 feature update (aka Fall Creator Update), as Semi-Annual Channel on October 18th, 2017. You may need to deploy it to your Windows 10 computer to stay supported or to benefits from the new features.Before deploying a new Windows 10 feature upgrade, you need to have a good plan. Test it in a lab environment, deploy it to a limited group and test all your business applications before broad deployment. Do not treat a feature upgrade as normal monthly software updates. Treat it as a new operating system as if you were upgrading Windows 7 to Windows 10.
This blog post will cover all the task needed to deploy the new Windows 10 1709 using SCCM:
- Check if you have an SCCM Supported version
- Upgrade your Windows ADK
- Create a Servicing Plan to update your existing Windows 10
- Import the OS in SCCM to use with your deployment Task Sequence
- Create a Windows 10 Task Sequence for new computers
- Create a Windows 10 Upgrade Task Sequence for Windows 7 or 8.1 computers
- Update your Automatic Deployment Rules and Software Update groups
- Import your ADMX
Check SCCM Version
For Windows 10 1709 Fall Creator Update, you need at least SCCM 1706 in order to support it as a client. See the following support matrix if you’re running an outdated SCCM version and make sure to update your site.
Windows ADK
Before capturing and deploying a Windows 10 1709 image, make sure that you’re running a supported version of the Windows ADK.
SCCM Windows 10 1709 Servicing Plans Requirements
If you’re already running Windows 10 in your organization, a Servicing plan is the simplest method to upgrade to an up-to-date Windows 10 version. If it’s the first time you are using Windows 10 servicing plans, follow our previous post that explains the requirements to set up your Software Update Point.
We’ll start by making sure that the latest Windows 10 1709 Feature Upgrade is synchronized on our server:
- Go to Software Library Windows 10 Servicing
- Right-click Windows 10 Servicing, select Synchronize Software Updates
- As for any Software Update synchronization process, follow the progress in Wsyncmgr.log in your SCCM installation directory
- Once completed, go to Software Library Windows 10 Servicing All Windows 10 Updates
- You should have your Windows 10 1709 Upgrade packages listed
Warning
At the time of this writing, there’s a bug that shows every update in double. Only one out of two will be required, select this one.Create Windows 10 1709 Servicing Plans
Now that we have Windows 10 1709 upgrade packages synchronized in SCCM, we can create a servicing plan for our “outdated” Windows 10 devices (1511,1607,1703). Servicing Plan and Automatic Deployment Rules shares the same engine so you won’t be disoriented by servicing plans.
Warning
Servicing plans are designed to upgrade Windows 10 from one build to another build only. You can’t use that to upgrade Windows 7 to Windows 10. If you need to upgrade your Windows 7 to Windows 10 use an Upgrade Task Sequence instead. This is covered later in this blog postLooking at the Windows 10 Servicing dashboard ( Software Library Windows 10 Servicing), you can see your Windows 10 expiration statistics :
- Go to Software Library Windows 10 Servicing Servicing Plan
- Right-click Servicing Plan and select Create Servicing Plan
- In the General pane, give a Name and Description, click Next
- On the Servicing Plan tab, click Browse and select your Target Collection
- In the Deployment Ring tab:
- Specify the Windows readiness state to which your servicing plan should apply. CB and CBB are still there but will certainly be changed in the future.
- Specify how many days you want to wait before deploying
- In the Upgrade tab, specify the Language, Required and Title of the upgrade packages you want to deploy. The language feature is available in SCCM 1602 and later.
- Use the Preview button to ensure that you are targeting the right version (We are targeting Windows 10 1709 Enterprise en-us devices)
- In the Deployment Schedule tab, select the desired behavior
- In the User Experience tab, select the desired options
- In the Deployment Package tab, select Createa new deployment package and enter your Package Source path
- In the Distribution Points tab, select your distribution point
- In the Download Location tab, select Download software updates from the Internet
- In the Language Selection tab, select your language
- In the Summary tab, review your settings and close the Create Servicing Plan wizard
- Right-click your newly created Servicing Plan and select Run Now
- Check the RuleEngine.log file to see the progress. This process takes a while.
- A Software Update Group and Deployment Package will be created. The size of the package will be around 2-3gb per language
- You can also see that the deployment gets created in the Monitoring / Deployments section
- Ensure that your Deployment Package (specified in the Servicing Plan) has been distributed to your Distribution Points
Windows 10 1709 Servicing Plan Deployment
Now that the deployment is triggered for clients, we will launch the installation manually using software center.
- Log on your Windows 10 computer
- We verify that we are running Windows 10 Enterprise version 1703 (Build 15063)
- Initiate a Software Update Deployment Evaluation Schedule using the Configuration Manager icon in Control Panel
- Open the Software Center /Updates,Feature Update to Windows 10 Enterprise 1709, en-us is listed
- Select it and select Install
- Accept the warning by clicking Install
Feature Update To Windows 10 Version 1709 Manual Download Windows 7
- The computer will restart after about 5 minutes
- The whole upgrade process takes about 30 to 45 minutes and your device will be rebooted multiple time
- Once completed, log on the computer using your account. Windows is happy to tell you that it’s updated
- We are now running Windows 10 Enterprise version 1709 (Build 16299)
- Back in the Software Library Windows 10 Servicing Servicing Plan node
- Our machine is now listed as Windows 10 version 1709 and is no longer listed as Expire Soon in the Windows 10 Servicing node
- The Service Plan Monitoring section can be used to monitor compliance and you can use the Deploy Now button to deploy the same service plan to a new collection
Using Upgrade Task Sequence and for new Windows 10 Computer (Operating System Deployment)
It’s also possible to upgrade an existing Windows 10 computer using an upgrade task sequence. This method is useful if you need to run pre and post actions in your upgrade process.
If you need to upgrade older operating system (Windows 7,8.1) refer to the Create SCCM Task Sequence Upgrade Windows 7 to Windows 10 1709 section
You will also probably want to create or modify your existing task sequence so that new computers have the latest Windows 10 1709 version.
Import Windows 10 1709 Operating System
We will now import the Windows 10 1709 WIM file for Operating System Deployment.
We will be importing the default Install.Wim from the Windows 10 media for a “vanilla” Windows 10 deployment. You could also import a WIM file that you’ve created through a build and capture process.
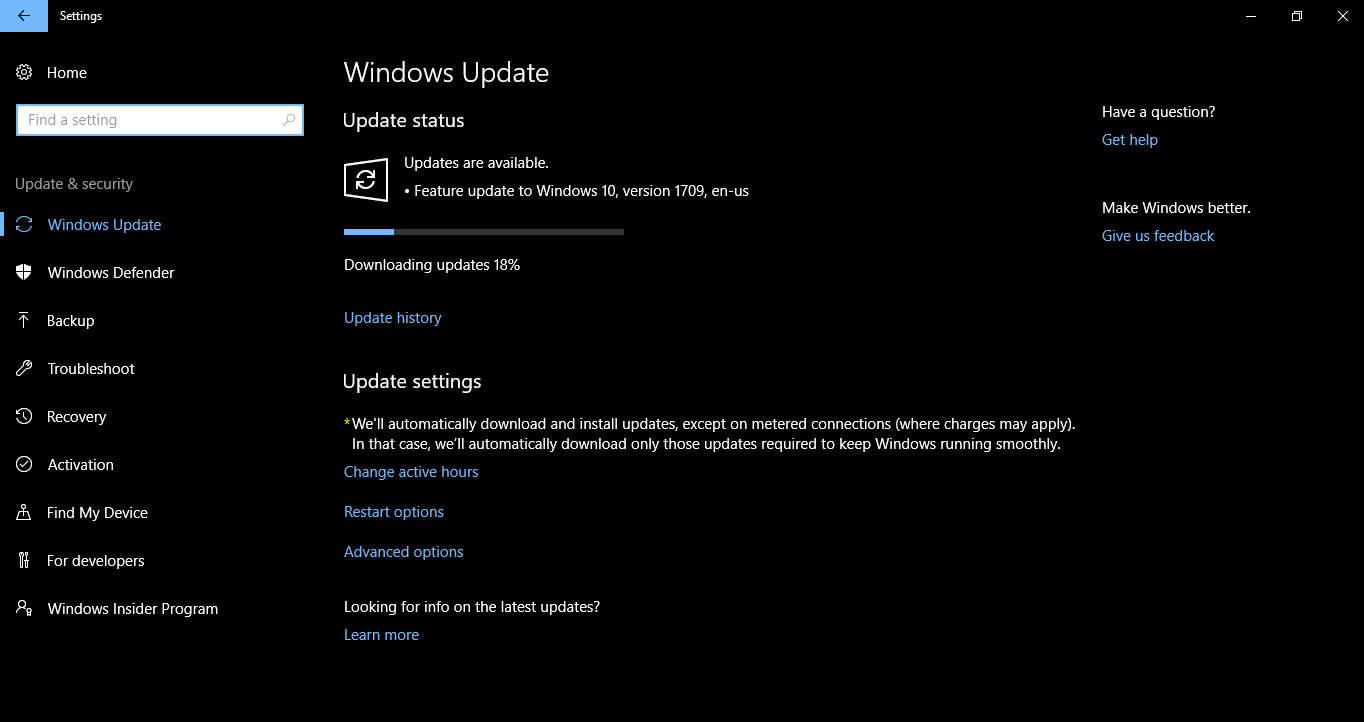
- Open the SCCM Console
- Go to Software Library / Operating Systems / Operating System Images
- Right-click Operating System Images and select AddOperating System Image
- On the Data Source tab, browse to your WIM file. The path must be in UNC format
- In the General tab, enter the Name, Version and Comment, click Next
- It’s normal that you see Windows 10 Education even if you are importing Enterprise edition as this WIM contains multiple indexes. You’ll need to choose the right one in your deployment Task Sequence
- On the Summary tab, review your information and click Next. Complete the wizard and close this window
Distribute your Operating System Image
We now need to send the Operating System Image (WIM file) to our distribution points.
- Right-click your Operating System Image, select Distribute Content and complete the Distribute Content wizard
We will now import the complete Windows 10 media in Operating System Upgrade Packages. This package will be used to upgrade a Windows 7 (or 8.1) device to Windows 10 using an Upgrade Task Sequence.
- Open the SCCM Console
- Go to Software Library / Operating Systems / Operating System Upgrade Packages
- Right-click Operating System Upgrade Packages and select AddOperating System Upgrade Packages
- In the Data Source tab, browse to the path of your full Windows 10 media. The path must point to an extracted source of an ISO file. You need to point at the top folder where Setup.exe reside
- In the General tab, enter the Name, Version, and Comment, click Next
- On the Summary tab, review your information and click Next and complete the wizard
Distribute your Operating System Upgrade Packages
We now need to send the Operating System Upgrade Package to your distribution points.
- Right-click your Operating System Upgrade Package, select Distribute Content and complete the Distribute Content wizard
Create SCCM Task Sequence Upgrade Windows 7 to Windows 10 1709
Let’s create an SCCM task sequence upgrade for a computer running Windows 7. If you don’t have any Windows 7 or Windows 8.1, skip to the next section.
- Open the SCCM Console
- Go to Software Library Operating Systems Task Sequences
- Right-click Task Sequences and select Upgrade an operating system from upgrade package
- In the Task Sequence Information tab, enter a Task Sequence Name and Description
- On the Upgrade the Windows Operating System tab, select your upgrade package by using the Browse button
- Select your Edition Index depending on the edition you want to deploy
- On the Include Updates tab, select the desired Software Update task
- All Software Updates will install the updates regardless of whether there is a deadline set on the deployment (on your OSD collection)
- Mandatory Software Updates will only install updates from deployments that have a scheduled deadline (on your OSD collection)
- Do not install any software updates will not install any software update during the Task Sequence
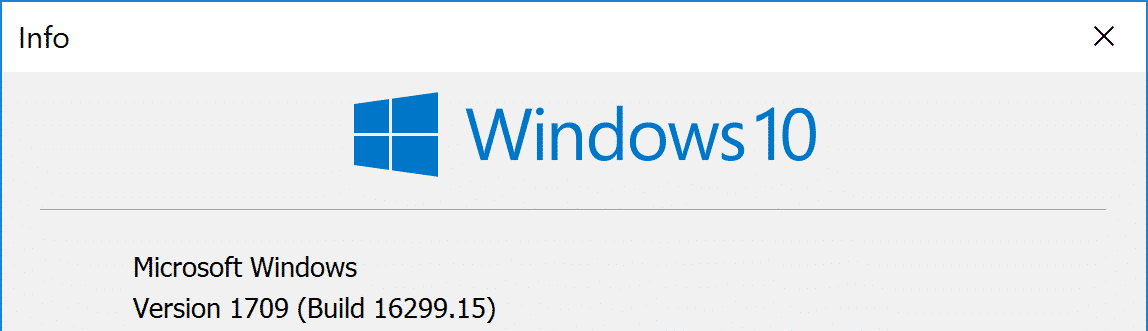
- On the Install Applications tab, select any application you want to add to your upgrade process
- On the Summary tab, review your choices and click Next andclick Close
Edit the SCCM Windows 10 1709 Task Sequence Upgrade
Now that we have created the upgrade task sequence, let’s see what it looks like under the hood:
- Open the SCCM Console
- Go to Software Library Operating Systems Task Sequences
- Right-click your upgrade task sequences and select Edit
As you can see, it’s fairly simple. SCCM will take care of everything in a couple of steps :
- The Upgrade Operating System step contains the important step of applying Windows 10
- Ensure to choose the right Edition since the WIM file contains multiple indexes
Deploy the SCCM Upgrade Task Sequence
We are now ready to deploy our task sequence to the computer we want to upgrade. In our case, we are targeting a Windows 7 computer.
- Go to Software Library Operating Systems Task Sequences
- Right-click Task Sequences and select Deploy
- On the General pane, select your collection. This is the collection that will receive the Windows 10 upgrade. For testing purposes, we recommend putting only 1 computer to start
- On the Deployment Settings tab, select the Purpose of the deployment
- Available will prompt the user to install at the desired time
- Required will force the deployment at the deadline (see Scheduling)
- You cannot change the Make available to the following drop-down since upgrade packages are available to client only
- On the Scheduling tab, enter the desired available date and time. On the screenshot, we can’t create an Assignment schedule because we select Available in the previous screen
- In the User Experience pane, select the desired options
- In the Alerts tab, check Create a deployment alert when the threshold is higher than the following check-box if you want to create an alert on the failures
- On the Distribution Point pane, select the desired Deployment options. We will leave the default options
- Review the selected options and complete the wizard
Launch the Upgrade Process on a Windows 7 computer
Now that our upgrade task sequence is deployed to our clients, we will log on our Windows 7 computer and launch a Machine Policy Retrieval & Evaluation Cycle from Control Panel / Configuration Manager Icon
- Open the new Software Centerfrom the Windows 7 Start Menu
- You’ll see the SCCM upgrade task sequence as available. We could have selected the Required option in our deployment schedule, to launch automatically without user interaction at a specific time
- When ready, click on Install
- On the Warning, click Install
- The update is starting, the task sequence Installation Progress screen shows the different steps
- The WIM is downloading on the computer and saved in C:_SMSTaskSequence
- You can follow task sequence progress in C:WindowsCCMLogsSMSTSLogSMSTS.log
- After downloading, the system will reboot
Upgrade To Windows 10
- The computer restart and is loading the files in preparation for the Windows 10 upgrade
- WinPE is loading
- The upgrade process starts. This step should take about 15 to 30 minutes depending on the device hardware
- Windows 10 is getting ready, 2-3 more minutes and the upgrade will be completed
- Once completed the SetupComplete.cmd script runs. This step is important to set the task sequence service to the correct state
- Windows is now ready, all software and settings are preserved
Create Software Update Group
One important thing in any OSD project is to make sure that every machines deployment are up to date. Before deploying Windows 10 1709, make sure that your Software Update Point is configured to include Windows 10 patches.
Once Windows 10 is added to your Software Update Point, we will create a Software Update Group that will be deployed to our Windows 10 deployment collection. This way, all patches released after the Windows 10 media creation (or your Capture date) will be deployed during the deployment process.
To create a Windows 10 Software Update Group :
- Open the SCCM Console
- Go to Software Library / Software Updates / All Software Updates
- On the right side, click Add Criteria, select Product, Expired and Superseded
- Product : Windows 10
- Expired : No
- Superseded : No
- Title contains 1709
- Select only the latest Cumulative Updates that apply (x64 or x86) and select Create Software Update Group
- Once created, go to Software Library / Software Updates / Software Update Groups
- Right-click your Windows 10 SUG and deploy it to your OSD deployment collection
Import ADMX File
If you’re responsible for managing group policy in your organization. Ensure that you import the latest Windows 10 1709 ADMX file on your domain controller.
Bonus Ressources
Need a report to track your Windows 10 devices? We developed a report to help you achieve that :
Asset – Windows 10 SCCM Report
Surely you remember how the first release of Windows 10 version 1809 turned out — deleted files, panicked users, yanked upgrades that were unyanked and yanked again. Heaven knows that the release of Windows 10 version 1903 couldn’t be any worse, but there’s every reason to wait and see.
For almost everyone, the new features in version 1903, known to some as the May 2019 Update — Cortana banished, a few anemic phone extensions, newly spry response to a failed update — just aren’t worth the bother of installing and setting up an entirely new copy of Windows. (Unless you really want Candy Crush Soda Saga installed for the umpteenth time.)
If you’re convinced that Cortana should sit in a corner by itself, your opinion may vary, of course. And there are undeniable benefits under the covers. But for 90% of us, I would guess, 1903 isn’t high on the priority list. It certainly isn’t worth thrusting yourself into the unpaid beta-tester pool at the earliest opportunity, while waiting for Microsoft to iron out its problems. Thus, for most Windows 10 users, it makes a whole lot of sense to wait and update to 1903 when you’re good and ready for it — not when Microsoft decides to push it on you. (Whatever you do, don't manually check for updates.)
Microsoft is about to unleash a new “Download and install” link in Windows 10 versions 1803 and 1809. At least in theory, if you avoid clicking “Download and install now” when the “Feature Update to Windows 10, version 1903” release appears in Windows Update, you shouldn’t have it pushed on your machine. As we went to press, the details were hazy — the only example we’ve seen doesn’t match what’s been promised — so, for now at least, you’d be well advised to take the old approach and avoid clicking “Download and install now.”
If the “Download and install now” option rolls out the way it’s been billed, and we’re able to verify that it works out in the real world, we’ll update this article.
The textbook approach (for Windows 10 Pro, Enterprise and Education)
For those of you running Windows 10 Pro, Enterprise or Education, there’s always the Microsoft Party Line. Here’s the official way to turn off Windows 10 “feature updates” (that’s the official name for a version upgrade):
Step 1. Click Start > Settings > Update & Security. Click the link marked Advanced options.
You see the Advanced Options pane. If you’re running the Windows 10 April 2018 Update, version 1803 (the most popular version) or the ill-fated version 1809, what you see is shown in the screenshot.
Step 2. Set the branch readiness (under “Choose when updates are installed”) to Semi-Annual Channel.
Microsoft has changed the Windows 10 update terminology so many times it’s hard to keep track of the settings, what they used to mean, and what they mean now. In this case, “Semi-Annual Channel” really means “wait an initial 60 days after the new version is released before applying the deferral” (explained in Step 3) — nothing more, nothing less.
Microsoft has a hand-waving explanation of how waiting for “Semi-Annual Channel” is, in effect, equivalent to waiting 60 days after release. That’s simply not true, historically — CBB and SAC time lapses have ranged from 45 to 150 days — but Microsoft doesn’t seem to be unduly influenced by the facts.
Step 3. Set the Feature Update deferral to 365 days.

In theory, this setting tells Microsoft that you want to wait for the next version of Windows, version 1903 in this case, to age for 60 days (“Semi-Annual Channel”) and after that you want to wait for an additional 365 days.
The setting’s the same for both Windows 10 1803 and 1809.
Update To Windows Version 1709
While you’re here, you should also tell Windows 10 to wait 30 days before installing cumulative updates (“quality updates”).
You can “X” out of the pane. There’s no Save button.
If you use Windows 10 Home
For those of you running Windows 10 Home, the situation isn’t nearly as straightforward. Many people recommend that you turn off the Windows Update service, wuauserv, but I’ve never been a fan of that approach — too many possible problems and undocumented side effects. (If you feel so inclined, though, just google “disable wuauserv.”) You can also use a third-party product, such as Windows Update MiniTool or O&O Shutup10, if you don’t mind putting your updates in another company’s hands.
My recommendation is to mark your internet connection as “metered” — telling Microsoft, in effect, that you’re paying for internet by the bit, and you don’t want to overload your connection. There’s no guarantee this approach (dare I call it a “trick”?) will always work, but, unlike the official settings mentioned in the preceding section, it doesn’t look like Microsoft has ignored them specifically to force upgrades on blocked machines.
Metered connections have some odd side effects, with selective downloading that’s occasionally hard to predict, but if you don’t have Pro, Enterprise or Education, it’s an easy way to dodge the forced upgrade bullet.
To set your internet connection to metered, click Start > Settings > Network & Internet. If you have a wired (Ethernet) connection, on the left, click Ethernet, click on the network icon, and slide “Set as metered connection” to On. If you connect to the internet via Wi-Fi, the instructions are the same (see the screenshot) except, on the left, click Wi-Fi.
Windows 7 and 8.1
If you haven’t yet made the leap to Windows 10, there’s nothing to worry about. The days of pushed Windows 10 updates are long behind us, and it’s unlikely they’ll come again. In theory, Windows 7 and 8.1 users have to pay for the Windows 10 upgrade. I’ve seen no indication that Microsoft will ever bring back the “Get Windows 10” debacle, in spite of the less-intrusive KB 4493132 nagware.
Microsoft’s propensity to forget its own settings
On three separate occasions in the past couple of years — in November 2017, January 2018, and March 2018 — Microsoft forcibly upgraded Windows 10 Pro machines that have Advanced Options set to defer upgrades. Microsoft has, in effect, ignored its own settings. You can think of these incidents as accidents, or the result of overworked or overly zealous individuals. I, for one, am not so magnanimous.
These aren’t fly-by-night reports, or wails of pain from users who forgot to turn something on or off. All three have been documented by Microsoft as being Microsoft mistakes, in nooks and crannies of its various posts.
Oddly, it seems that the metered connection trick kept working in the face of all of those “oopsies.” You may well want to set your internet connection to metered, even if you use Windows 10 Pro, Enterprise or Education. Belt and suspenders and all that.
Microsoft’s official back door: The last, and most nefarious of the three “oops” events involves a, uh, feature called Update Assistant and its executioner program, updateassistant.exe. The poorly documented Update Assistant has been around for a long time, but its intrusive nature came to light when it started (erroneously, according to Microsoft) ignoring the Windows Update settings that were supposed to block installation of the next version of Windows 10.
Update Assistant has evolved. You may have seen KB 4023057, the “Update to Windows 10 Versions 1507, 1511, 1607, 1703, 1709 and 1803 for update reliability,” which has been released and re-re-re-released dozens of times (see Rick Corbett’s description). This “Remediation Shell” (formerly “WaaSMedic”) patch is intended to (in the words of abbodi86):
Fix and reset Windows Update-related parts to their “supported” configuration, i.e. restore registry settings, services status, schedule tasks, clear disk space, and launch UpdateAssistant.exe if installed. Mainly it’s meant to pave the way to receive the latest updates, whether quality updates, or feature update to latest Windows 10 version… it evolved from just fixing the Registry to restoring tasks and fixing the drivers DB, and compatibility for UAC management.. the main purpose or function did not change: re-allow blocked or disabled Windows Update.
Microsoft’s so gung-ho on blasting away your Windows Update blocks that it’s set up a regimen worthy of the finest malware. Of course, from Microsoft’s point of view they’re simply correcting any bugs that may have been introduced in the upgrade process. Defeating those who actively block the upgrade is just a bit of fortuitous collateral damage.
Wushowhide
Download The Features Update 1709
When all else fails — or if you want to hold the Windows 10 1903 upgrade at bay while you install other updates — Microsoft’s wushowhide utility works great. You want to hide the “Feature update to Windows 10, version 1903.” The trick is that you can’t hide the “Feature update to Windows 10, version 1903” update until it actually appears on your machine — and it may not get pushed to you for days, weeks, or even months.
To prevent any nasty surprises, you should run wushowhide before you switch off any of the 1903-blocking techniques mentioned in this feature, or before you click “Check for updates.” If 1903 is being offered on your machine, wushowhide lets you “hide” the patch while you use Windows Update to get your other patches brought up to date.
Here’s how to run wushowhide:
Step 1. Go to KB 3073930 and download Microsoft's Wushowhide tool. (Click the link marked 'Download the 'Show or hide updates' troubleshooter package now.') Drag the downloaded file, Wushowhide.diagcab, to any convenient location.
Step 2. Double-click on Wushowhide.diagcab to run it.
Step 3. This part’s important. Click the link marked Advanced. Uncheck the box marked 'Apply repairs automatically.' Click Next.
Step 4. Wushowhide will run for a long, long time. When it comes back up for air, click the link to Hide Updates. If you see a checkbox marked 'Feature update to Windows 10, version 1903,' as in the screenshot, check the box next to the item and click Next. (If you don't see 'Feature update to Windows 10, version 1903,' the upgrade isn't being sent to your box yet. “X” out of wushowhide and check again tomorrow.)
Wushowhide is an odd bird. If it successfully hid the upgrade/update/patch, you’ll see a 'Troubleshooting has completed' dialog with your 1903 patch marked as a “Problems found.” You did everything right.
Step 5. Click Close. You're done.
If you don't trust Microsoft's wushowhide tool, you can verify for yourself that it hid the version 1903 upgrade. Go back to Windows Update (Start > Settings > Update & security, then Check for Updates) your machine should show 'Your device is up to date.' The 1903 upgrade didn't get installed.
When you're ready to install version 1903 — you probably will, at some point — the reverse procedure's just as easy. Here’s how to unhide the update:
Step 1. Double-click on Wushowhide.diagcab to run it. This part’s important. Click the link marked Advanced. Uncheck the box marked 'Apply repairs automatically.' Click Next.
Step 2. Wushowhide will run for a long time. When it comes back up, click the link to Show hidden updates.
Step 3. Check the box next to 'Feature update to Windows 10, version 1903,' click Next, and click Next again.
Wushowhide will dutifully tell you it is 'Resolving problems.' When it's done, you see a 'Troubleshooting has completed' dialog.
Step 4. Click Close.
Version 1903 will then get queued up again, and the next time Windows Update runs (you can check for updates manually, or let it run by itself, likely overnight), your machine will reboot into Windows 10 version 1903.
Your options
Nobody knows what kinds of dirty tricks (er, remediation techniques) Microsoft will employ to push Windows 10 users onto 1903 — whether we’ll have even more “oops” experiences. So it’s impossible to say definitively how you can block the upgrade to 1903, both now and in the future. The “Download and install now” option coming to 1803 and 1809 sounds promising, but I’m not ready to sing the “Hallelujah” chorus until I see it in action.
At this point, if you’re serious about staying on your current version of Windows 10, here’s what I would recommend:
- If you’re running Windows 10 Pro, Enterprise or Education, follow the official instructions and set Windows Update’s advanced options to Semi-Annual Channel and 365-day deferral of “feature updates,” as shown in the screenshot. That should buy you 60 + 365 = 425 days of deferral.
- No matter which edition of Windows 10 you’re using, set your internet connection to “metered.”
Work is under way to figure out how best to keep updateassistant.exe and Windows10Upgrade.exe at bay. We’ll be following closely on AskWoody.com.
Thx to MrBrian, abbodi86, and the other intrepid interlocutors on AskWoody.
Follow the update struggle on the AskWoody Lounge.