The Microsoft has released the Windows 10 build 16299.15 version 1709 in the last week for all users. If you want to use it in your own language then you may have the direct links for Language Packs for Windows 10 Version 1709 build 10.0.16299.15 at the end of the article.
Language packs are used to enable support for specific languages and locales of a specific region and country.
Language packs are generated automatically from the work of translators on the Translation site.For more details, see the Translation documentation. Additional language packs may be installed on your Moodle site via Administration > Site administration > Language > Language packs, or manually.For more details, see the Language packs documentation.
Update: Download Windows 10 Version 1803 language packs Direct Download Links
Update: Download Windows 10 Version 1703 language packs Direct Download Links
The Windows operating system is language-neutral. All the locales, fonts, and language-enabling resources are a part of the language-neutral image. Language packs contain specific resources for a particular language and region. Language packs are available as .cab files and are named Lp.cab.
- Windows 10 - Language Pack Download & Install failed Hi, I was downloading the language pack 'English (United States) Language Pack - Windows 10 for x64-systems - (KB3079343) [en-US_LP]'.
- Nov 27, 2018 - Supported Language Packs and Language Interface Packs; Language Packs. English (United Kingdom), en-GB, 0x0809, 2057. As of Windows 10, version 1809, LIPs are are distributed as.appx files. Download PDF.
- The easiest way to get language packs for Windows 8.1, Windows 8, Windows RT 8.1, and Windows RT is to download and install them using the Language Control Panel. Download and install additional languages to view menus, dialog boxes, and other user interface items in your preferred language.
- Download package (see links below), name it lp.cab and place it to your C: drive. For LPs for Windows 10 version 1607 build 14393, follow this link. En-us: English download.windowsupdate.com/d/msdownload/update/software/updt/2015/.
- Nov 12, 2015 Language packs and language interface language packs (LIPs) are available for devices that are running Windows 10 Version 1511 and can be installed by using the Language.
Quick Summary
- 2 Windows 10 Version 1709 language packs Download Links
- 4 Installing a language pack in Windows 10 using Windows Update
Types of language packs
The language packs are three different types basically.
Fully localized language pack: It contains 100 percent of the resources for a language and locale.
Partially localized language pack: It contains 100 percent of the resources for a language and locale, but not all of the resources are localized in the language pack
Language Interface Pack (LIP): A partially localized language pack that includes less than 100 percent of the localized resources. LIPs can be installed only on top of a fully localized language pack.
If you are looking for any language pack for Windows 10 build 10.0.16299.15 version 1709, then I have added all the links for language packs for both 32-bit and 64-bit here.
Windows 10 Version 1709 language packs Download Links
South Africa
Amharic
Arabic
India
For 32-bit
Latin – Azerbaijan
Belarusian
Bulgarian
Bengali – Bangladesh
Bengali – India
Bosnian
Catalan – Spain
Valencian
Chinese – Simplified
Czech
Welsh – UK
For 32-bit
Danish
German
Greek
English – UK
English – USA
Spanish
Spanish – Mexico

Estonian
Basque
Persian – Iran
Finnish
Filipino
French – Canada
French – France
Irish
Scottish Gaelic – UK
Galician – Spain
Gujarati – Indian
Latin – Nigeria
Hebrew
Hindi – India
Croatian
Hungarian
Armenian
Indonesian
Nigeria
Icelandic
Italian
Japanese
Georgian

Kazakh
Khmer
Kannada – India
Konkani – India
Korean
Cherokee
Kirghiz
Luxembourgish
Lothian
Lithuanian
Latvian
Maori
Macedonian
Malayalam – India
Mongolian
Marathi – INDIA
Malay
Maltese
Norwegian
Nepali
Dutch
Norwegian
Pedi
Oriya – INDIA
Language Pack For Windows 10
Punjabi (Arabic, Pakistan)
Panjabi – INDIA
Polish
Dari
Portuguese – Brazil
Portuguese
Guatemala
Peru
Romanian
Russian
Kinyarwanda
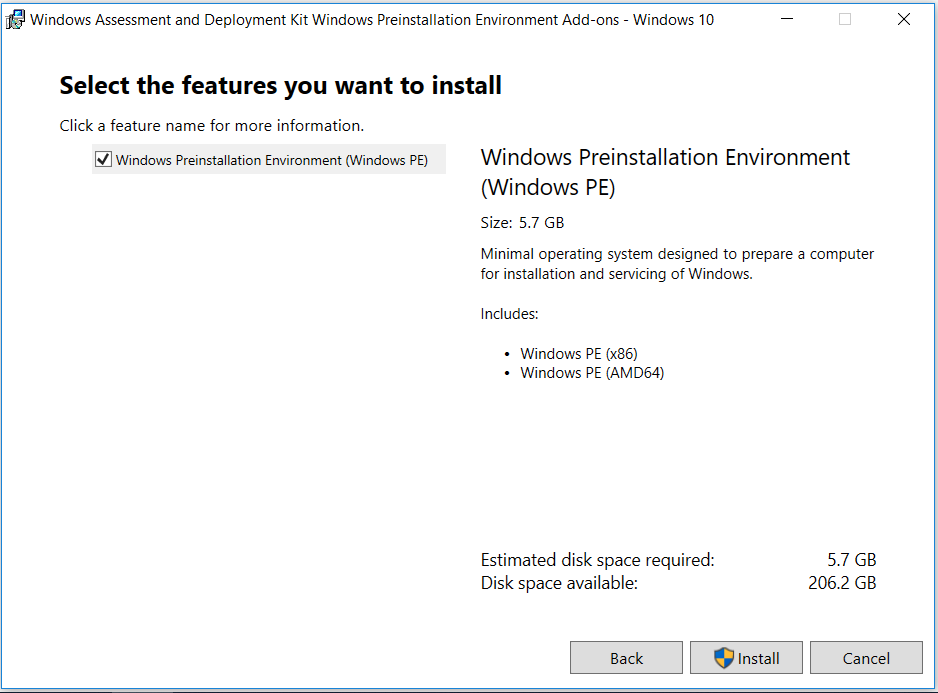
Sindhi – Pakistan.
Sinhala
Slovak
Slovenian
Albanian
Serbian
Serbian (Serbia)
Serbian (Latin)
Swedish
Swahili
Tamil – India
Telugu – India
Tajik
Thai
Tigrinya
Turkmen
Tswana
Turkish
Russian
Uighur
Ukrainian
Urdu – Pakistan
Language Pack Download Windows 7
Uzbek – Latin
Vietnamese
Senegal
Xhosa
Yong
Chinese – Simplified
Free Language Pack Download
Chinese – Traditional
Zolu
How to install Windows 10 language packs manually?
These language packs are in the form of a “cab” file. You can either install them manually or from Windows Update. I have added both ways to install the language packs. You can choose any way to have a language pack on your WIndows 10 version 1709.
Windows 7 Language Pack Download
Follow the instructions below to install the language pack manually.
- Go to Run –> lpksetup
- Click on Install Display Languages
- Give the language pack path (CAB file) and click Next.
- Then after a while, language pack will start installing.
- It will take a few time to complete the installation.
Installing a language pack in Windows 10 using Windows Update
You can install multiple language packs in Windows 10 version 1709 and then make one language your default so you may use that default language normally, but if you want to use another language you can easily switch between other languages as you have installed multiple language packs for your Windows.
The advantage of installing the language pack from Windows Update is that it will always give you a compatible version of the language pack according to the system build. Also, you will get a lot more language options than from the manual download method.
To install a new language from Windows Update, follow the steps below:
Go to Settings >Time & language >Region & language.
Select Add a language.
Select the language you want to use from the list, then choose which region’s version you want to use. Your download will begin immediately.
Complete your installation of language pack by adopting any of above-described way. If you face any issue while installation, ask us for help by commenting below. Thank you
Must Read Articles:
Follow these steps to create installation media (USB flash drive or DVD) you can use to install a new copy of Windows 10, perform a clean installation, or reinstall Windows 10.
Before you download the tool make sure you have:
- An internet connection (internet service provider fees may apply).
- Sufficient data storage available on a computer, USB or external drive for the download.
- A blank USB flash drive with at least 8GB of space or blank DVD (and DVD burner) if you want to create media. We recommend using a blank USB or blank DVD, because any content on it will be deleted.
- When burning a DVD from an ISO file, if you are told the disc image file is too large you will need to use Dual Layer (DL) DVD Media.
Check a few things on the PC where you want to install Windows 10:
- 64-bit or 32-bit processor (CPU). You’ll create either a 64-bit or 32-bit version of Windows 10. To check this on your PC, go to PC info in PC settings or System in Control Panel, and look for System type.
- System requirements. Make sure the PC meets the system requirements for Windows 10. We also recommend going to the PC manufacturer's website for additional info about updated drivers and hardware compatibility.
- Language in Windows. You'll need to choose the same language when you install Windows 10. To see what language you're currently using, go to Time and language in PC settings or Region in Control Panel.
- Edition of Windows. You should also choose the same edition of Windows. To check what edition you're currently running, go to PC info in PC settings or System in Control Panel, and look for Windows edition. Windows 10 Enterprise isn’t available in the media creation tool. For more info, go to the Volume Licensing Service Center.
- Microsoft Office products. If you just purchased a new device that includes Office 365, we recommend redeeming (installing) Office before upgrading to Windows 10. To redeem your copy of Office, please see Download and install Office 365 Home, Personal, or University on your PC. For more information, check How to upgrade to Windows 10 on new devices that include Office 365.
If you have Office 2010 or earlier and choose to perform a clean install of Windows 10, you will need to locate your Office product key. For tips on locating your product key, check Find your Office 2010 product key or Enter the product key for your Office 2007 program.
Using the tool to create installation media:
Windows 10 En-us Language Pack Download Torrent Windows 7
- Select Download tool now, and select Run. You need to be an administrator to run this tool.
- If you agree to the license terms, select Accept.
- On the What do you want to do? page, select Create installation media for another PC, and then select Next.
Select the language, edition, and architecture (64-bit or 32-bit) for Windows 10. This table will help you decide which edition of Windows 10 you’ll choose:
Your current edition of Windows Windows 10 edition Windows 7 Starter
Windows 7 Home Basic
Windows 7 Home Premium
Windows 7 Professional
Windows 7 Ultimate
Windows 8/8.1
Windows 8.1 with Bing
Windows 8 Pro
Windows 8.1 Pro
Windows 8/8.1 Professional with Media Center
Windows 8/8.1 Single Language
Windows 8 Single Language with Bing
Windows 10 Home
Windows 10 ProWindows 10 Windows 8/8.1 Chinese Language Edition
Windows 8 Chinese Language Edition with BingWindows 10 Home China - Select which media you want to use:
- USB flash drive. Attach a blank USB flash drive with at least 8GB of space. Any content on the flash drive will be deleted.
- ISO file. Save an ISO file to your PC, which you can use to create a DVD. After the file is downloaded, you can go to location where the file is saved, or select Open DVD burner, and follow the instructions to burn the file to a DVD. For more info about using an ISO file, see Additional methods for using the ISO file to install Windows 10 section below.
- After the installation media is created, follow the steps below to use it.
After completing the steps to install Windows 10, please check that you have all the necessary device drivers installed. To check for updates now, select the Start button, and then go to Settings > Update & Security > Windows Update, and select Check for updates. You may also wish to visit your device manufacturer’s support site for any additional drivers that may be needed.
Note: Drivers for Surface devices may be found on the Download drivers and firmware for Surface page.